How to Create Templates in Adobe
Setting up your templates in Adobe eSignature.
OVERVIEW
Templates are the forms in your Adobe library that can be sent to employees using our Onboarding and Manage eSignature features. This article will show you how to create new templates that you can send to employees, and how to edit them once they've been created.
CREATING A TEMPLATE IN ADOBE
To create an eSignature template:
-
Go to Company > Settings > eSignature can
-
Click Go to Adobe and enter your Adobe ID and password.
-
Note: Select Remember me to save your Adobe ID and password in your browser settings.
-
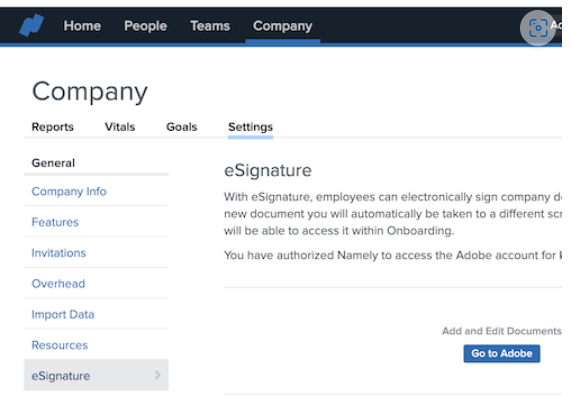
-
Go to Additional Functions > Add Template to Library.
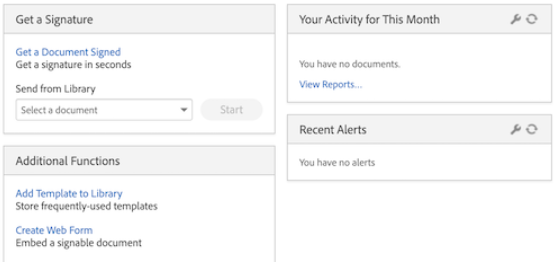
-
Enter a Name for the template.
-
Drag-and-drop a file into the highlighted area or click Add Files to upload a file.
-
Note: If you drag and drop a file, the template name will populate with the file name automatically.
-
-
Click Attach.
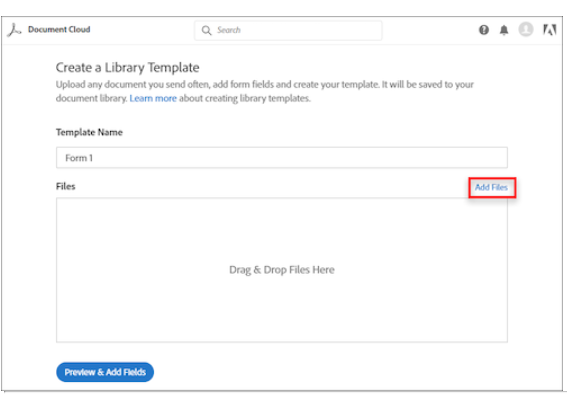
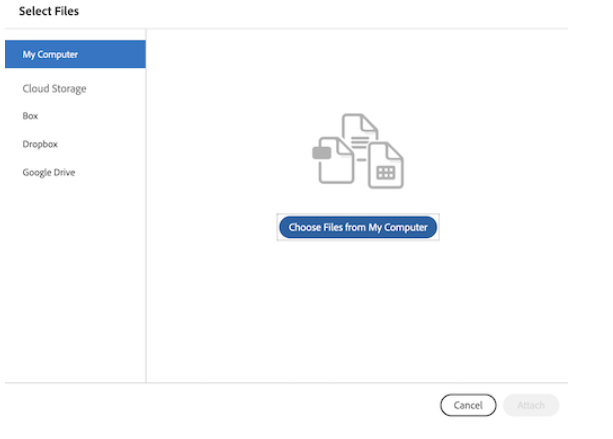
-
Click Preview & Add Fields.
-
If the form fields are automatically detected, you can add them by clicking the button as shown below:
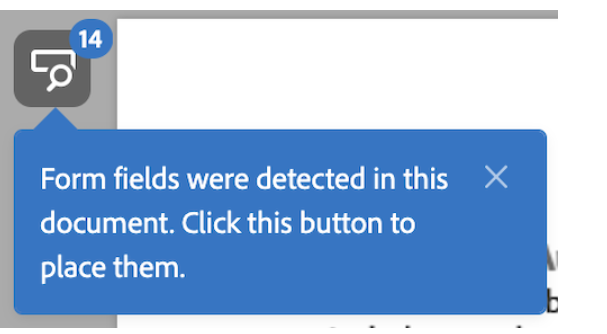
-
Click Save. If successful, you should see this message:
-
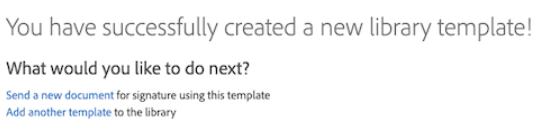
The template is now available in your template library in Adobe and Namely. Here's what it will look like in your Adobe library:
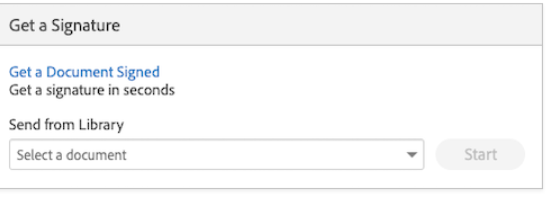
TIPS
-
You can also drag and drop fields from the list on the right-hand side if you need to customize the fields that should be populated.
-
Fields in Adobe are tied to participants. You can right-click on Fields to update or change the field’s participant assignment. Employer/Participant 2 fields will be filled out after the Employee/Participant 1 completes their portion of the document (i.e. I-9 Form).
-
Participant 1 = Employee
-
Participant 2 = Employer
-
The Sender Pre-fill and Signer Info field types in Adobe are not available for use with Namely. If you need to pre-fill or personalize a document prior to sending it out, (i.e. an offer letter for a new hire), we recommend sending it through Adobe and then uploading the document into Namely.
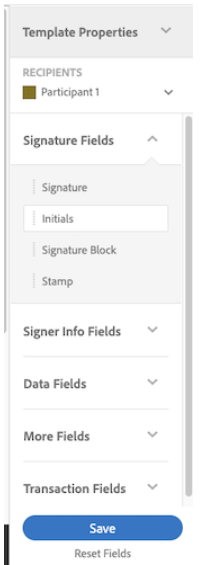
-
To delete fields from a template, select the field and click Delete.
-
Fields can be moved or resized by dragging and dropping them (to move) and clicking and holding them (to resize).
MANAGING TEMPLATES
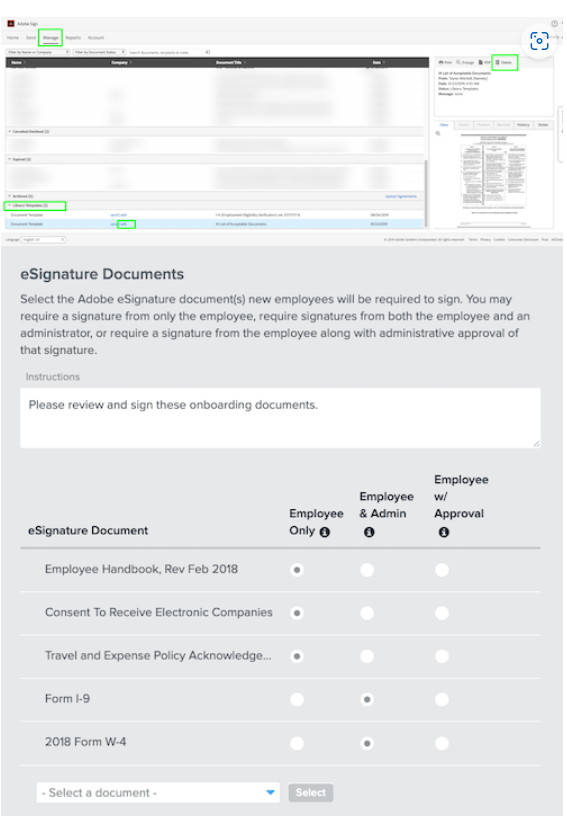
To make any updates or changes to a previously set up template, go to the Manage tab in Adobe > Library Templates > Edit. You can also delete old templates using the trash icon. The Manage tab also includes copies of documents that you send through Namely Onboarding or Namely Manage eSignature.